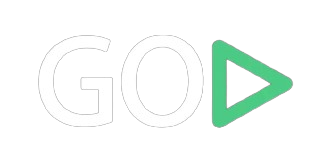How To Install a VPN on Your Fire TV Device?
To Install a VPN on a Fire TV Stick (2024)
An Amazon free vpn fire stick great for streaming on-demand content and accessing other internet-connected services, but some traffic can attract unwanted attention from your ISP. Check out our guide on how to install a VPN on your Fire TV.

Free vpn for firestick devices feature a ton of entertainment options with native support for many of the best video streaming services, including Netflix, Hulu, and Amazon Prime Video. The Fire TV Stick also offers access to a decent collection of apps to enhance your media streaming experience, including free vpn for firestick tv the Amazon Silk browser and Spotify.
However, jailbreak fire stick with any other internet-connected device, the traffic you generate from your Fire Stick is visible to your Internet Service Provider (ISP). That’s not ideal. Everyone should consider using a virtual private network (VPN) to keep their private data out of the reach of ISPs. VPNs can also help you access region-locked content in some cases, but note that many video streaming services are actively working to prevent this workaround.
Individuals who plan to stream illegal content with their Fire Sticks may also need a VPN. To be absolutely clear, we do not support or condone using a VPN to cover up illegal activity. Yes, in theory, a how to jailbreak your fire stick should make such activities undetectable. However, like any other technology, VPNs are subject to failure and exploitation, so you should not consider yourself exempt from copyright law if you do use one. If you get caught performing illicit activities online, you are legally responsible for your actions.
Installing a VPN on a Fire Stick can be a bit of a hassle in some cases, but don’t worry; we take you through every step of the process. jailbreaking firestick Just make sure to read our entire guide. If you have any issues or want to discuss your own experiences, make sure to leave a comment. Check out our roundup of other Fire TV Stick tricks and tips to get the most out of your device.
How To Upgrade a Fire Stick Setting On Your Fire TV Stick
Setting Up Your Fire TV Stick Configuring your Fire TV Stick is the easiest step in this process. There are three basic parts to a Fire TV setup: the Fire Stick itself, the charging cable, and the remote.
To get started, plug your Fire TV Stick into the HDMI port on your TV or computer monitor. Next, plug in the power adapter to the device. Depending on your system, you likely need to switch to the correct HDMI input on the display. If your remote doesn’t automatically pair with your Fire Stick, check out Amazon’s instructions on how to reset the controller.

Amazon requires you to register and how to upgrade a fire stick with an existing Amazon account before you can move past the landing page, but you can deregister an account and use a new one at any point. As with any internet-connected device, signing into a Wi-Fi network is an important part of the setup.
You navigate the Fire TV interface mostly via the top menu categories: Search, Home, Your Videos, Movies, TV Shows, Apps, and Settings. Before you explore any of these sections in detail, I recommend you check for and install any updates for your Fire TV hardware. Head over to Settings > Device > Check for System Update. If you plan to do lots of searching or typing, you should install the Fire TV app on your phone or tablet. This app, which lets you control and type from your device, works much better than selecting individual letters on the screen with the controller, though the controller is generally more reliable and quicker for navigation.
For reference, I verified these installation methods with a second-generation Fire TV Stick running the latest Fire OS version, 5.2.6.3, on a computer monitor. During the course of testing, I connected the Fire TV Stick to PCMag’s corporate Wi-Fi network (100Mbps download). I installed the Fire TV app on my Nexus 5X running Android 8.1 (sadly it is not getting the upgrade to Android 9.0 Pie).
How to Install a VPN from the Apps Section
How to Install a VPN from the Apps Section The easiest way to install a VPN on your Fire Stick is via the Fire TV Stick’s built-in Apps section. Simply navigate to the Categories > Utilities section of the Apps menu or type in “VPN” via the Search bar. At the time of publishing, the major VPN services available here are CyberGhost VPN, ExpressVPN, IPVanish, PureVPN, Ivacy, NordVPN, SurfShark, and TorGuard VPN. This list of native VPN apps has expanded significantly since our last update to this guide.
To install any one of these apps, vpn for firestick free navigate to the app details page and then click the download button. Installing should take no longer than a couple of minutes. Whatever app you choose should work the same as it does on any other platform.
How to Install a VPN from an Android APK
How to Install a VPN from an Android APK While installing from the Apps section is certainly the easiest method, not everyone subscribes to one of those listed VPN services. That’s where Android APKs come in handy. Like Amazon Fire Tablets, the Fire Stick runs a version of Android, so some Android APKs should work just fine on the Fire Stick. However, that does not mean that all Android APKs work well on a Fire TV Stick. You need to do a bit of testing on your own to confirm that the VPN installs correctly and actually hides your traffic.
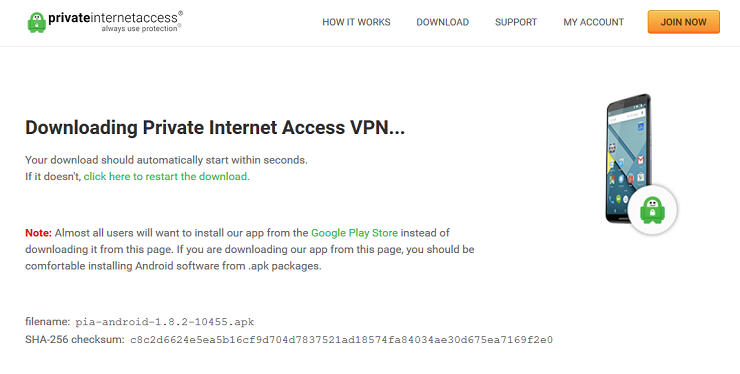
Read our guide on how to check if your VPN is leaking vpn free on firestick. Finding and downloading the correct APKs can be a bit of a pain too. Some VPN services, such as Private Internet Access, place their Android APK right on their download pages, which is the best-case scenario. You need to dive into a few settings before downloading the app itself, but we lay out those steps below– specifically for installing Private Internet Access.
If you plan to use a different vpn to firestick, substitute the URL in the fifth step, below, with the web address that hosts your VPN’s Android APK download link.
Navigate to Settings > Device > Developer Options and enable the Allow Apps from Unknown Sources option firestick and vpn. Navigate to the Search interface and type in Downloader.
Install the Downloader.
Launch Downloader On the app’s main page, select the URL bar and type in https://www.privateinternetaccess.com/installer/download_installer_android.
Hit the Download.apk button Launch the installer and follow all the prompts.
Navigate to Settings > Device > Developer Options and disable the Allow Apps from Unknown Sources option. Other VPNs, such as Tunnel Bear, do not list APKs on their website, so you must get them elsewhere, from sites such as APK Mirror or APKPure.
A quick note about APK sites; the site undoubtedly hosts some malware masquerading as official app downloads, so proceed at your own risk. Again, even if you can find an APK for your VPN, that is not a guarantee that it will work on the Fire Stick.
How Can I Get Anime for firestick On The Play Store?
The gogo anime.gg application can be installed in a few simple steps.
- You can use the search bar on the Google Play Store to find anime to watch.
- Go to gogo anime one piece Watch to find the official app.
- Once you’ve found it, you may download it by clicking the install option.
- You enjoy watching your favorite anime after installation.

For the Further Guide About FireStick So click Here: GoGoAnime Kodi Addon (2024)